DCCサウンド化する際に、DCCデコーダーに音をどうやって入れるのだろうか?
そう思われると思いますので、今回はその方法に関してご紹介します(※全て自己責任でお願いします)
LokProgrammerという機材が必要でパソコンと接続して使用します
また、LokProgrammerを使用したCV値の変更の仕方に関してもご紹介します
この記事を読むと以下のことが分かります
LokProgrammerを使用してサウンドをデコーダーに書き込む
LokProgrammerを使用してCV値を変更する
LokProgrammerを使用して音を入れた例はこちら↓
LokProgrammerを使用しないでCV値を変更する方法に関しては以下の記事を参照してください
DCCデコーダーにサウンドを入れる際に必要な物
DCCデコーダーにサウンドを入れる際は以下の4つを準備します
- DCCサウンドデコーダーを搭載した車両(※DCCデコーダーにも種類があり、サウンドデコーダーでなければ音は取り込めません。詳細な記事はこちら)
- 車両を載せるフィーダー付線路
- パソコン(Windows)
- LokProgrammer

LokProgrammerとは
LokProgrammerとはESU製のDCCデコーダー内の設定を読み出したり書き込めたりする機材です
サウンドをDCCデコーダーに取り込むときは必須の機材です!(※店頭でサウンドを書き込みしてくれるお店もありますので、必ずしも必要ではありません)
またCV値も変更できるのでESU製のDCCデコーダーでサウンドをやるのであれば持っておきたい機材です
DCCを本格的にやりたい方は購入することをお勧めします
購入は日本であれば以下の所で可能です
また、海外ショップから購入することも可能です。私はこちらで購入しました
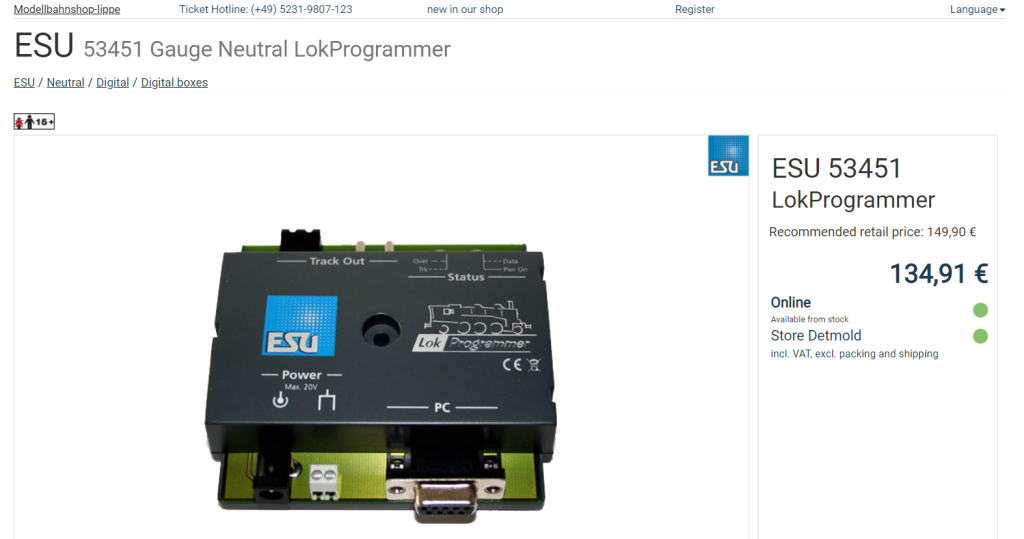
LokProgrammerを使ってサウンドをデコーダーに書き込む
段階に分けて説明します
LokProgrammer PC softwareのインストール
LokProgrammerをパソコンに接続・電源接続
フィーダー付線路をLokprogrammerに接続
LokProgrammer PC softwareの立上げと操作
サウンドの書き込み
LokProgrammer PC softwareのインストール
ESU – Electronic Solutions Ulm GmbH & Co. KG: LokProgrammer
↑にアクセスして最新のVerをダウンロードしましょう
一番上にあるものが最新のVerです
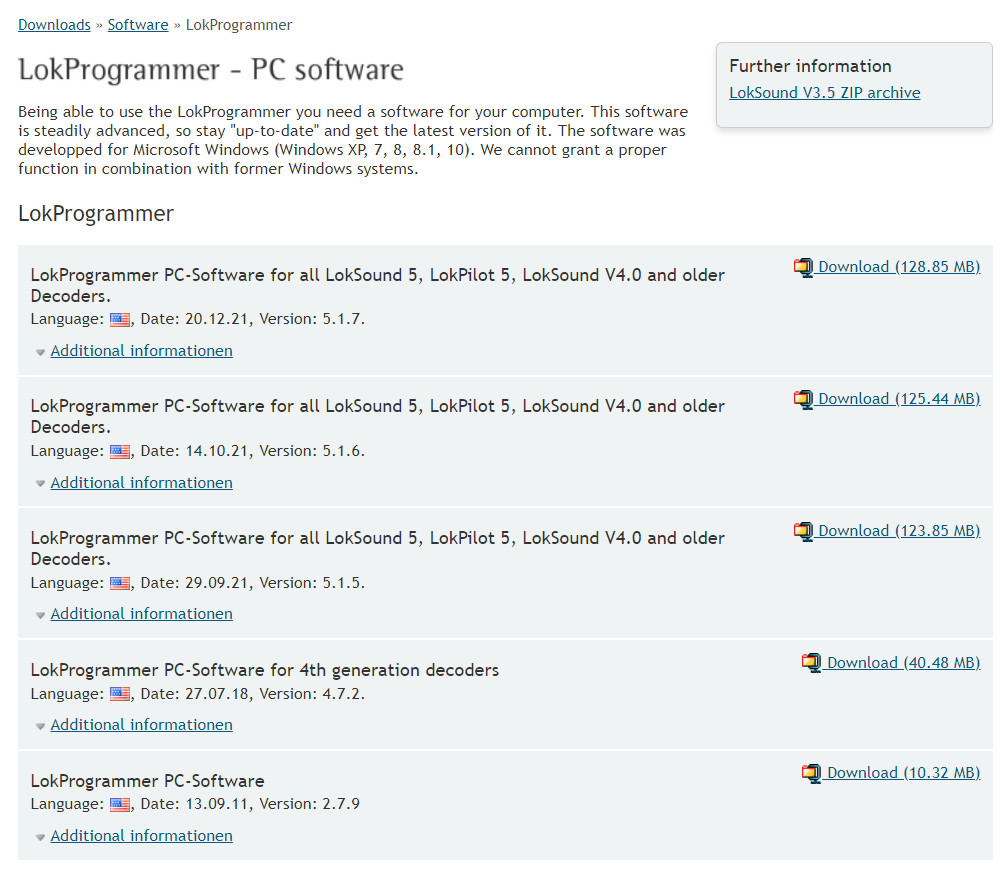
ダウンロードしたら、.exeとついたファイルをダブルクリックして実行すればインストールできます
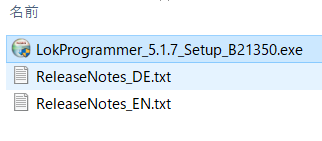
LokProgrammerをパソコンに接続・電源接続
LokProgrammerから出ているUSBをパソコンに接続します
また、電源を接続します。海外から買うと、海外用の電源が付いてきますが日本で使うには変換コネクタが必要です
変換コネクタを利用するのも良いですが、一番簡単なのはDsair2に付属しているACアダプターを使用します
KATOのD101に付属しているACアダプター等は壊れるので注意!(詳しくはこちら)
Lok programmerの電源を入れてUSB接続したのにLok programmerがパソコンに認識されない場合があります
そういう時は以下のURLからドライバーをインストールしてみてください(下画像黄色マーク部)
Lok programmerがFTDIというものを使用しているらしく、それをパソコンに認識させるためのものです
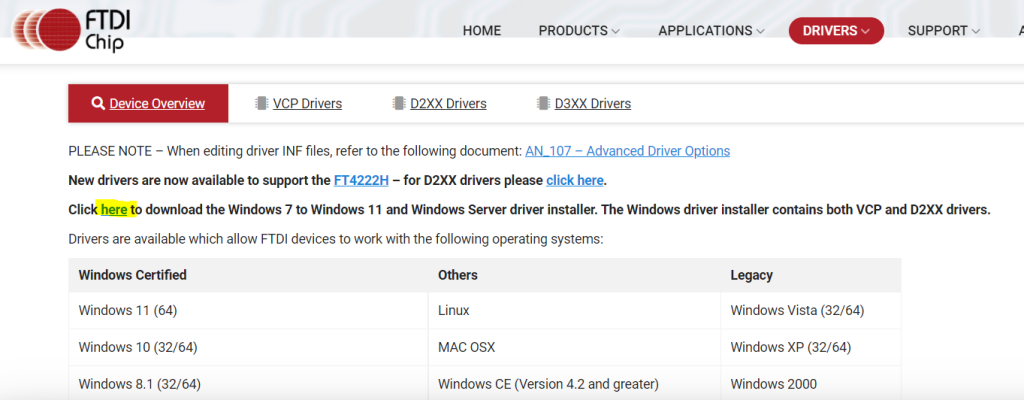
フィーダー付線路をLokProgrammerに接続
KATOのフィーダー付線路をLokProgrammerに接続します
たまたまだと思いますが、無加工で取り付けられます

LokProgrammer PC softwareの立上げと操作
LokProgrammer PC softwareを立ち上げます
LokProgrammer PC softwareをインストールしていればディスクトップに以下のようなアイコンがあると思うのでダブルクリックします
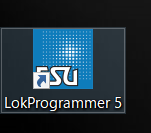
私のLokProgrammerがVer5.1.4なので今回はそちらで説明します(現在の最新はVer5.1.7ですので多少画面が違うかもしれません)
書き込むサウンドの準備
書き込むDCCサウンドを準備します
今回はオープンサウンドデータの小湊鉄道を例にとります
オープンサウンドデータとは有志の方々が作成されているDCCサウンドになり、日本型で言えば一番多くのデータがあります
ESUのサイトからもアメリカ型やヨーロッパ型のサウンドをダウンロード出来ますが、大体の方が日本型を入れたいと思いますので、オープンサウンドデータを紹介しています
以下のリンクからアクセス可能です
オープンサウンドデータ – 日本型DCCサウンドデータ頒布 (desktopstation.net)
好きな車両のものをパソコンにダウンロードしておきましょう
オープンサウンドデータ – DMH17C 縦型ディーゼル(汎用) (desktopstation.net)
サウンドの書き込み
LokProgrammer PC softwareが立ち上がっている状態だと思います
先ほど上の手順でダウンロードしたサウンドデータを取り込みます
左上にある「File」を押して「Open」をクリックします
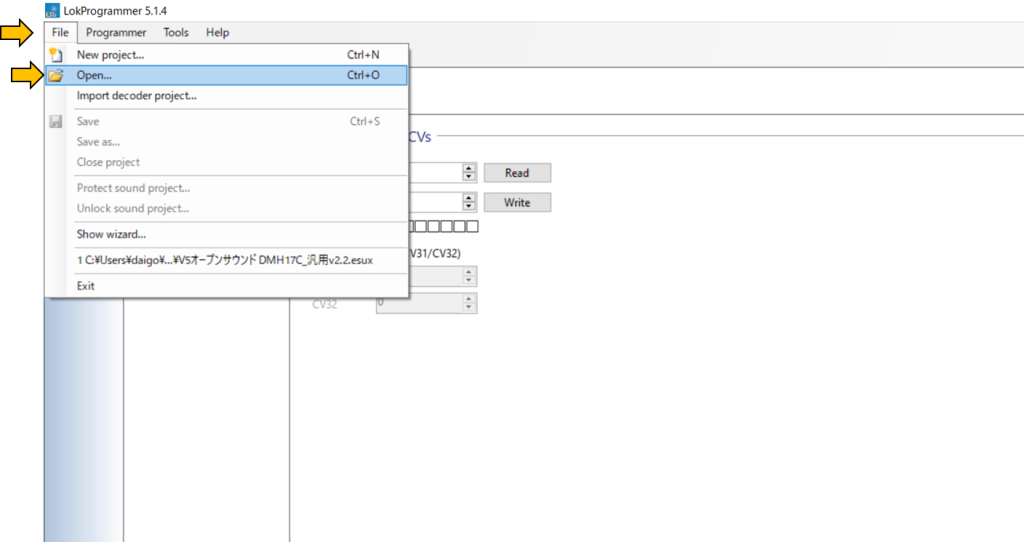
DCCデコーダーに取り込みたいサウンドをクリックして「開く」を押します
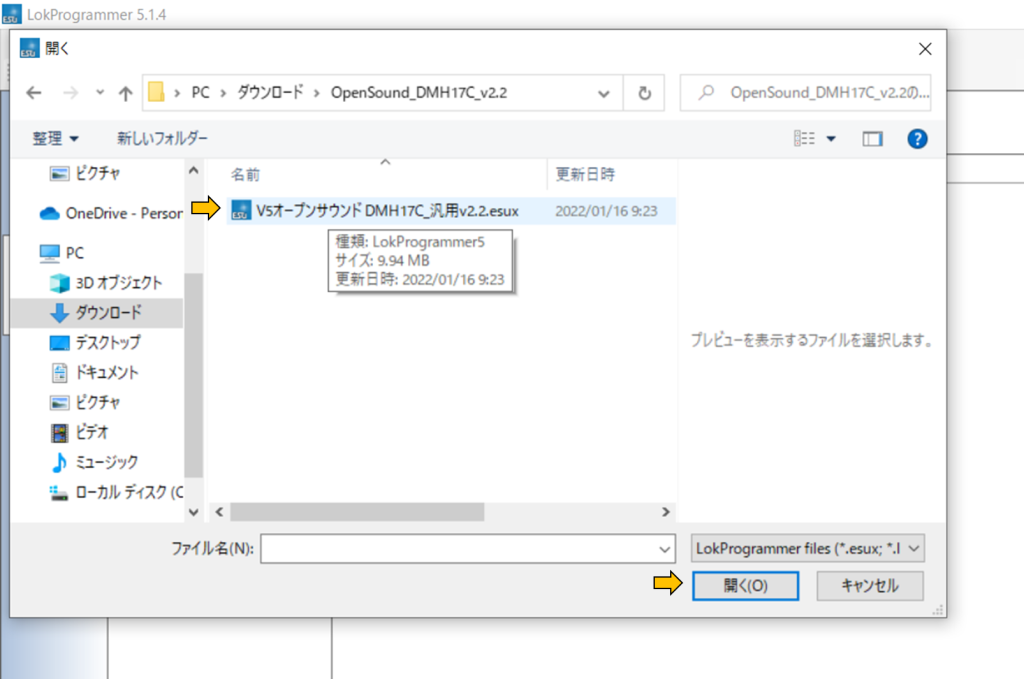
データを読み込むと画面が以下のようになります
Decoder、Information、Soundのタブが追加されます
この部分でサウンドの設定変更やCV値の変更も可能です(後述します)
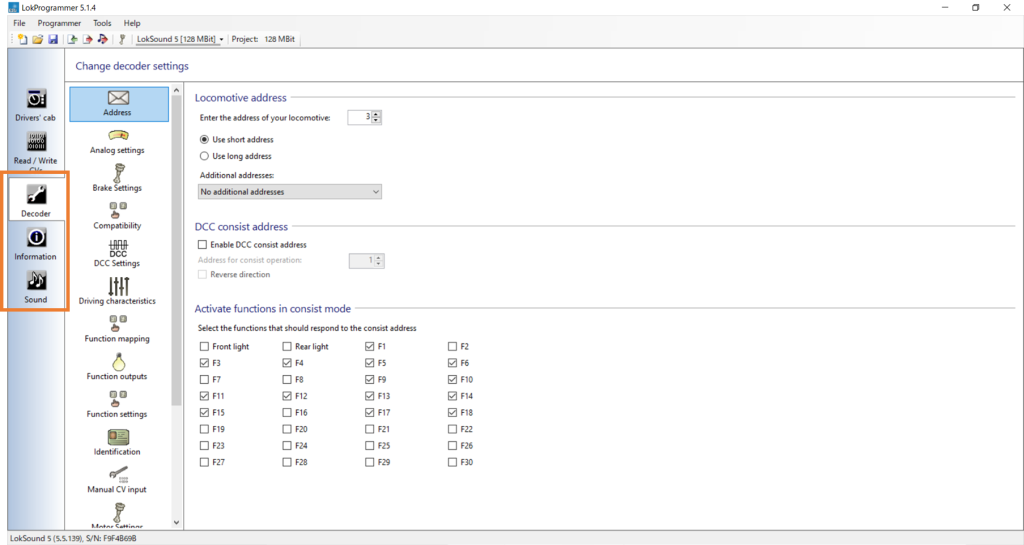
DCCサウンドをDCCデコーダーに書き込むには以下の「♫マークボタン」をクリックするだけです
終了するまで5分程度かかります
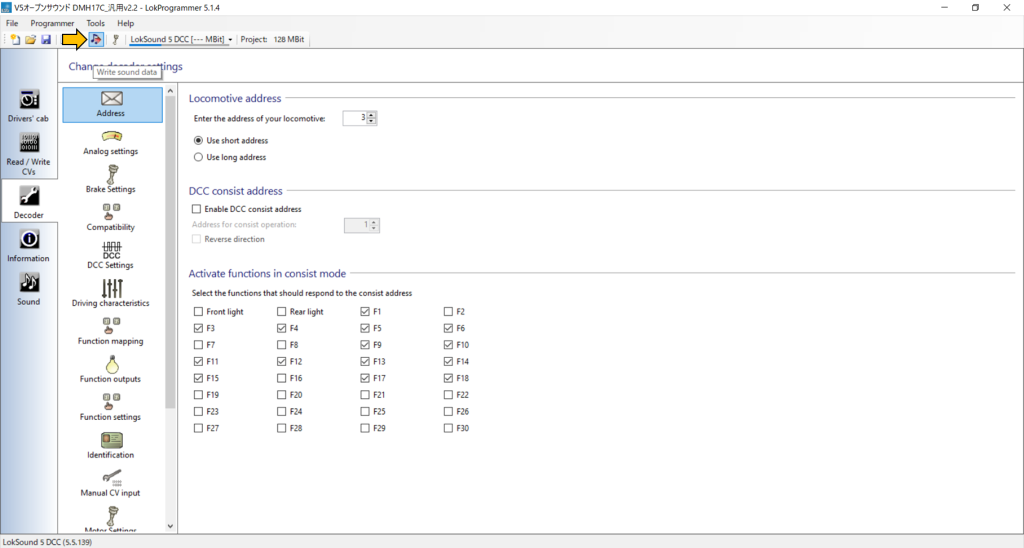
LokProgrammerを使ってCV値を変更する
以前ご紹介したように、DCCコントローラーでCV値を変更することも出来ます
一方でLokProgrammerを使ってCV値を変更することも出来、LokProgrammerを使用した方が簡単です
設定方法をこの後ご紹介しますが、設定を変更した後に 「♫マークボタンの左」 をクリックすれば設定が書き換わります
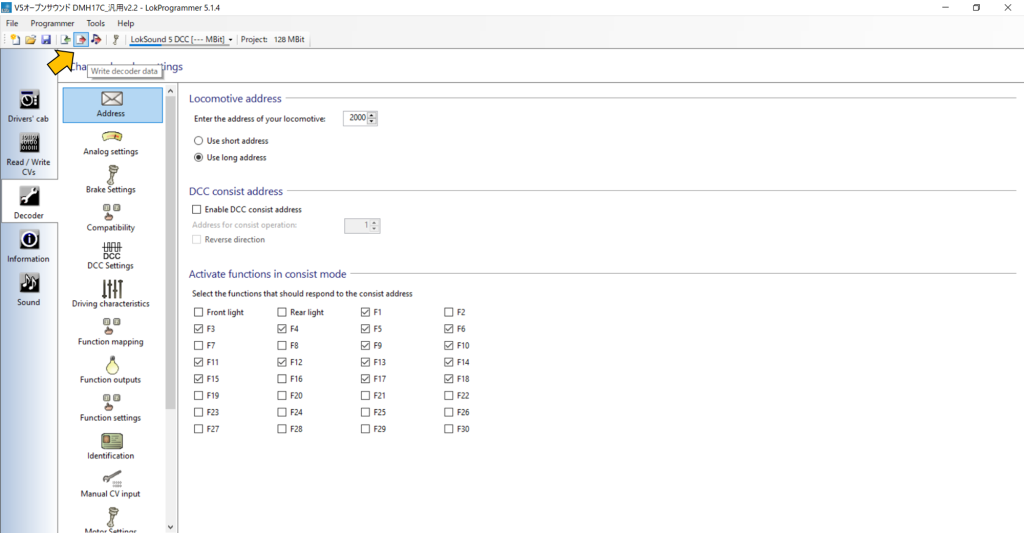
また、設定が書き換わったかテストすることも出来ます
CV値を変更したらこちらで試してみましょう!
Driver’s cab → Decoder testをクリックして、「Goのボタン」を押すとテスト出来ます
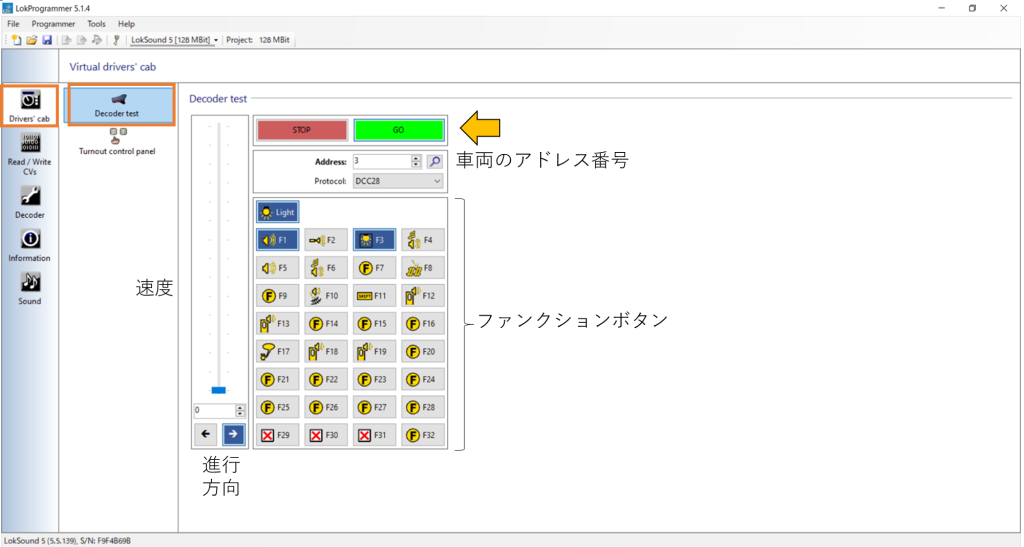
車両のアドレス番号
Decoder→Addressにて車両のアドレス番号を設定できます
長い桁のアドレス番号を使いたい時は「Use long address」をクリックしましょう
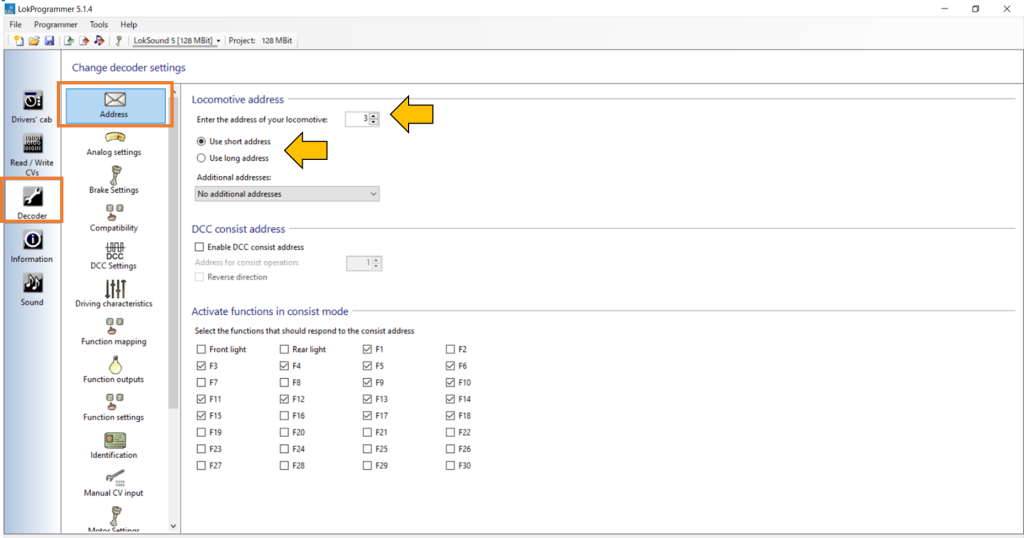
ヘッド・テールライトの設定
DCCコントローラーで変更することが難しい、ヘッド・テールライトの設定もLok programmerなら簡単です
Decoder → Function outputsを押すとヘッド・テールライトの設定の画面になります
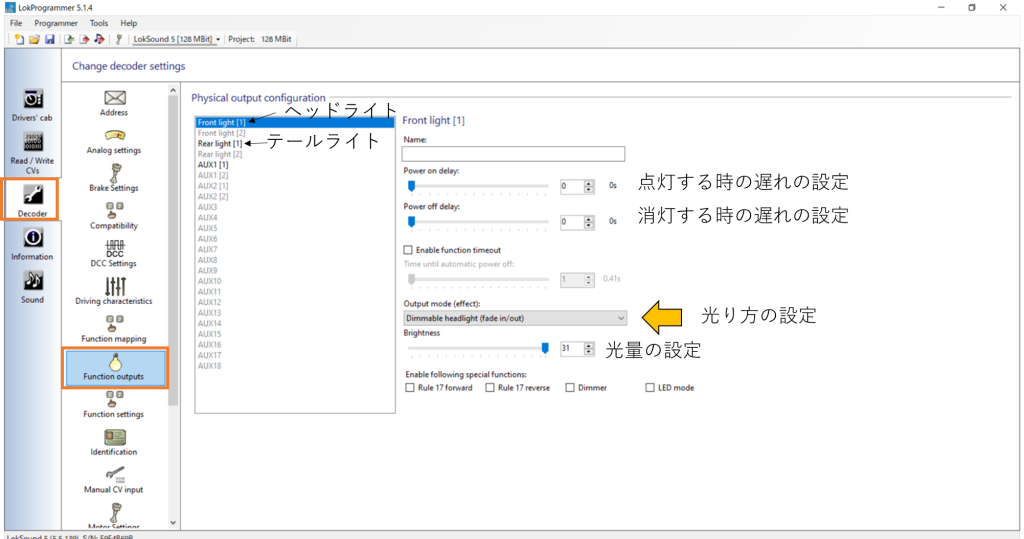
光り方は様々あり、クリックすると様々な設定が出てきます
鉄道模型であれば「Dimmable headlight(fade in/ fade out) (ぼや~と光始める)」か「Neon light(蛍光灯のようにチカチカしてから光る)」で良いと思います
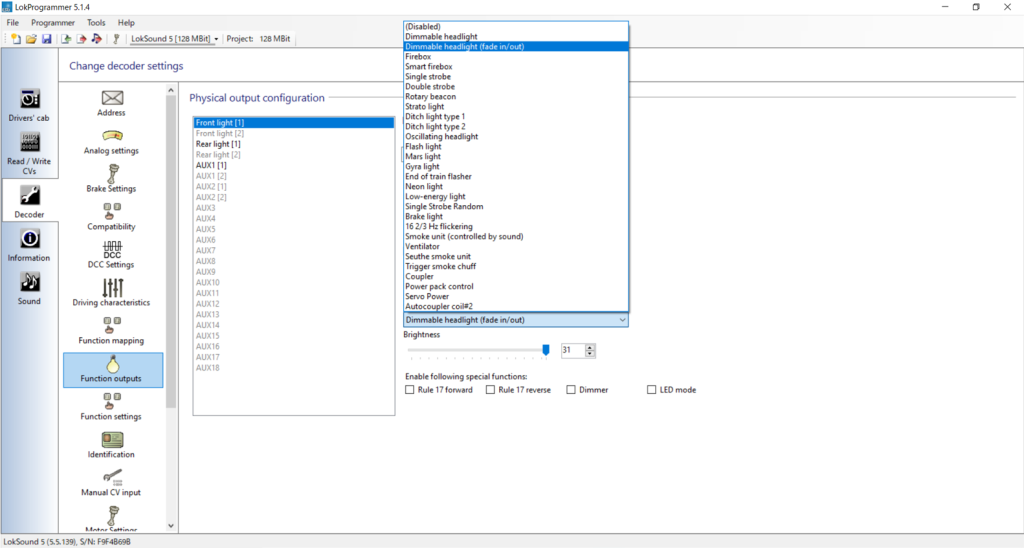
走行特性の設定
Decoder → Motor settingsで走行特性が変更できます
DCCコントローラーだと1つずつ変更しないといけないところも、LokProgrammerであれば一度に変更できます
CV番号のそれぞれの詳しい説明はこちら
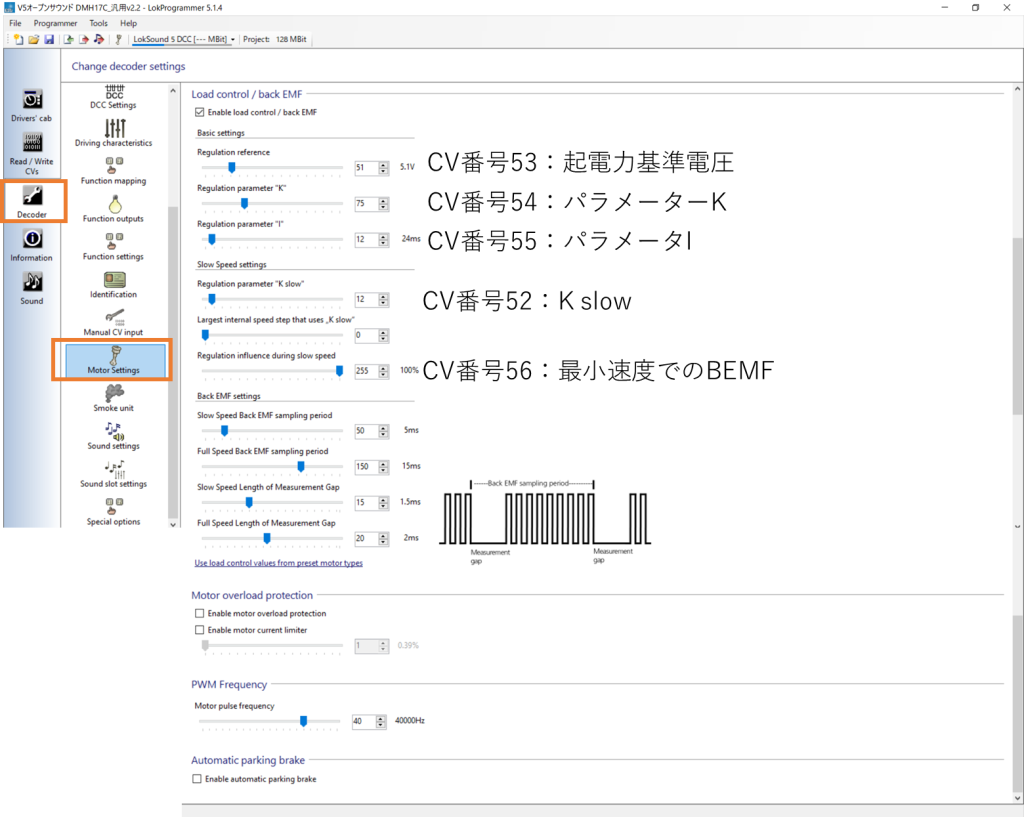
まとめ
DCCを使用して、サウンドを本格的にやりたい人や設定を変えたい方はLokProgrammerを導入することをおすすめします
この1台があるだけで出来ることがより広がるので、もっとDCCが楽しくなるでしょう



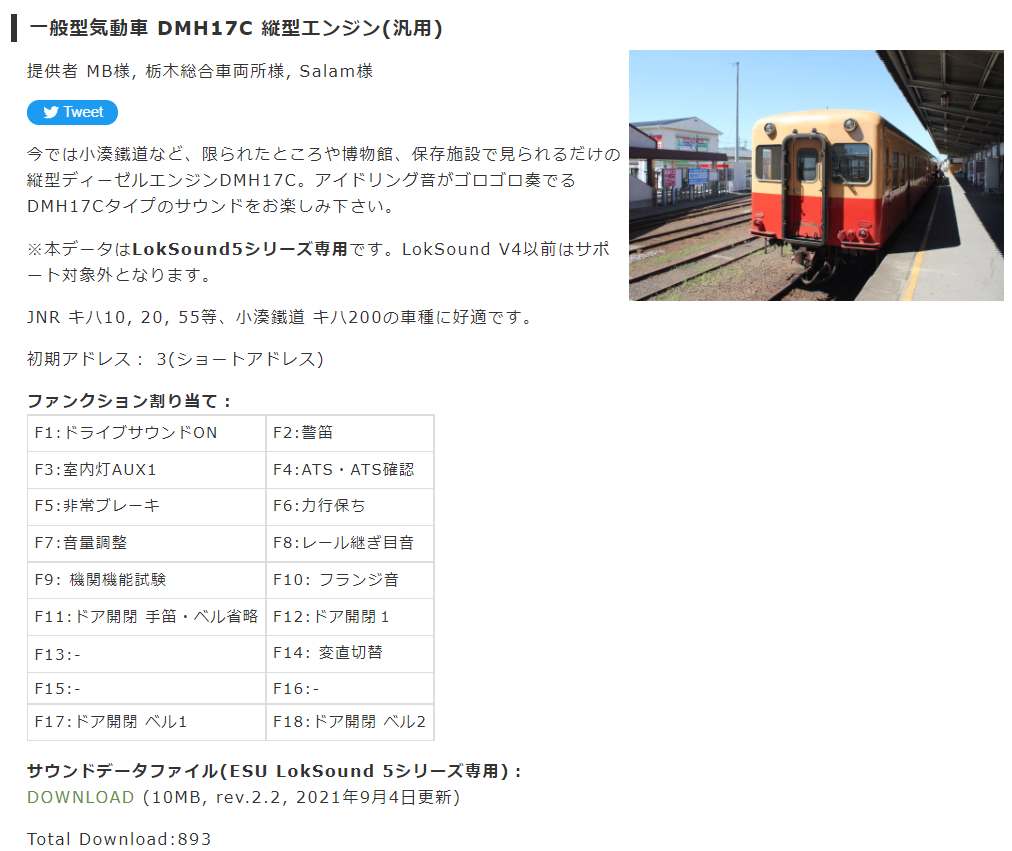


コメント
初めてコメントいたします。Canonモーターでググってこちらを知りました。私も主に16番でDCCを楽しんでおります。以前はDesktopStaitionさんとお会いしていろいろ教えていただいたのですが、ここ何年かはお会いすることもなくなりました。私はESUのほかいくつかのメーカーのサウンドデコーダーを使っており、プログラミング装置はメーカー毎に専用のを揃える必要があったり、LokProgrammerはマニュアルがドイツ語と英語だけだったりするので、お店で音源を入れてもらったデコーダーを購入し、アドレスなど一部CVはコマンドステーションで変更していますが、新たに音を入れたり加減速曲線をいじるのは諦めています。
こちらの記事でLokProgrammerの使い方が丁寧に解説されていて参考になりました。私のサイトでもDCCのことなど書いております。これからもよろしくお願いいたします。
コメントありがとうございます!
私もDCC初心者で、よく分からないことが多いのですが、少しでもお役に立てていれば幸いです!
VSEの動画楽しみにしております!
今後ともよろしくお願いします。
たらこ様、DCCに関するコメントありがとうございます。
先日TOMIX小田急VSEをレンタルレイアウトで走行し、その様子を書いた拙ブログ記事に動画と共にUPいたしました。自分的には納得いく動画ではありませんが、よろしかったらご笑覧ください。
今回使用したクマタさんのVSEのデコーダー(LokSound5)に、ロマンスカー車内チャイムをファンクションで鳴らせないか考えています。空いているファンクションにチャイムの音声が入れられるのであればLokProgrammerを手に入れようか考えております。既存のデーターに音声を追加できますでしょうか。
所長失格様
コメントありがとうございます。
VSEの動画、とてもかっこいいですね!ミュージックホーンの音や加速音がとてもリアルで見ていてとても楽しかったです!
ご質問の件ですが、LokProgrammerにて音声は追加出来るはずです。ただ、私はDesktopstation様のOPEN SOUNDをダウンロードしてデコーダーに書き込みしたことしかなく、実際に音を追加したことがありません。
今後、挑戦した後に記事にしたいと思っていますが、お急ぎであればDesktopstation様のHP内にある記事を参考にされると良いと思います。
DCCサウンドまとめ
→サウンドデータの作り方の紹介
→DCCサウンドの作り方(電機屋の毎日)
余りお力になれなくて申し訳ありませんが、よろしくお願いします。
たらこ様、コメントのお礼と再度の書き込み失礼いたします。
LokProgramamaerについては急いでおりませんし、お訊ねして申し訳ありませんでした。私の方でデコーダーを購入したクマタさんに確認してみます。
お陰様でVSEの動画の再生回数も日を追って増えております。出発時のチャイム、笛、ブザーの順番など、国鉄(JR)に準じて鳴らしましたが、小田急では順番が違うなど気になる点がございましたら、拙ブログで構いませんのでご忌憚なくご意見をお願いいたします。
私も小田急の2600、旧4000、旧5000などワイドボディの「小田急顔」が好きです。